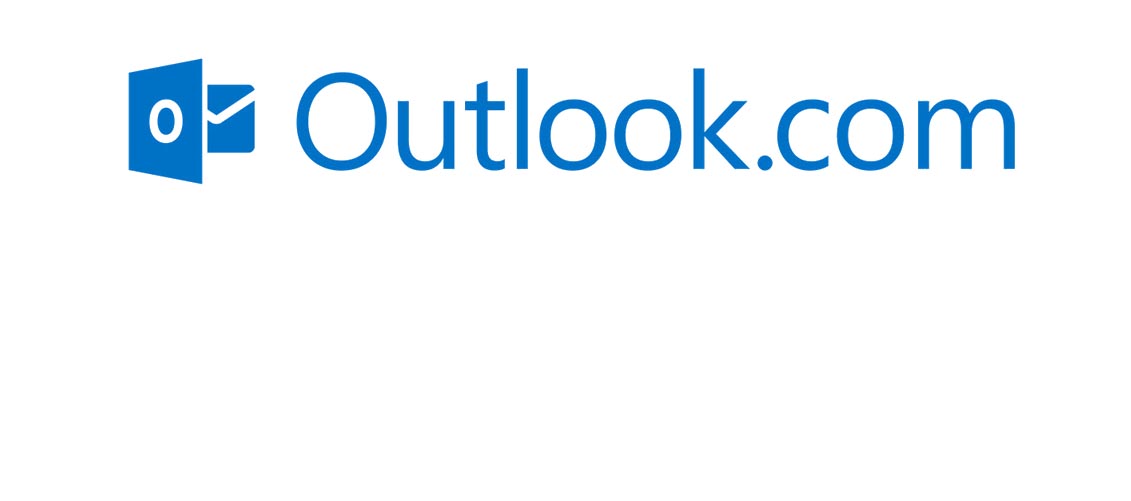Outlook Email Setup 2013, 2010, 2007, 2003
This page includes all version of Outlook email setups
Tutorials Covered:
- Outlook setup for 2013
- Outlook setup for 2010
- Outlook setup for 2007
- Outlook setup for 2003.
- Outlook setup for Android
- Outlook setup forApple
How to Setup Outlook 2013
Adding a new account:
- Select the File menu and choose Info
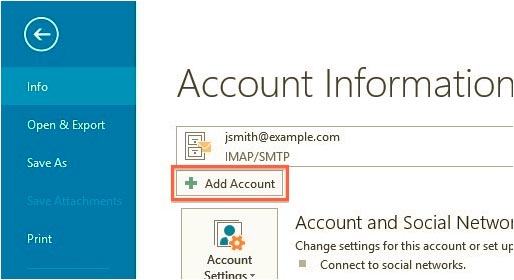
- Click the Add Account button.
- Choose Manual setup or additional server types

- Click Next.
- Choose POP or IMAP .
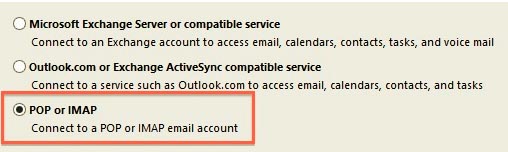
- Click Next.
Account Settings:
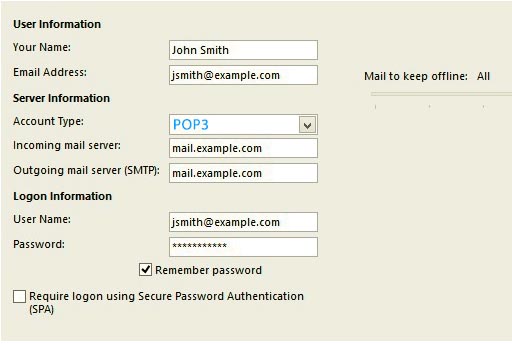
- Enter your Name as you want it to appear on your outbound email messages.
- Enter your email address.
- Enter mail.example.com as your Incoming Mail Server.You would not enter example.com but your own domain name.
- The Outgoing Mail Server is the same as your Incoming Mail Server.
- Enter your email address for the User Name.
- Enter your email password.
More Settings
- Click the More Settings button.
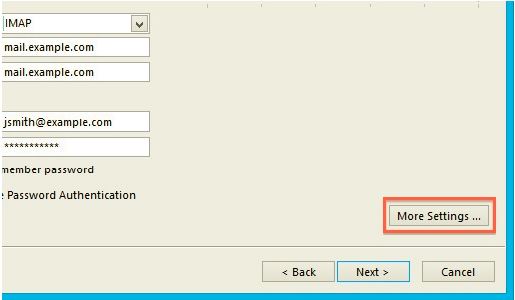
- Click the Outgoing Server tab.
-
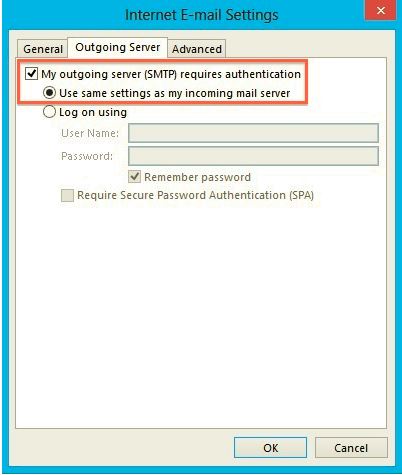
- Click the “My outgoing server (SMTP) requires authentication” checkbox.
- Make sure that it is using the same settings as your incoming mail server.
- Click the Advanced tab.
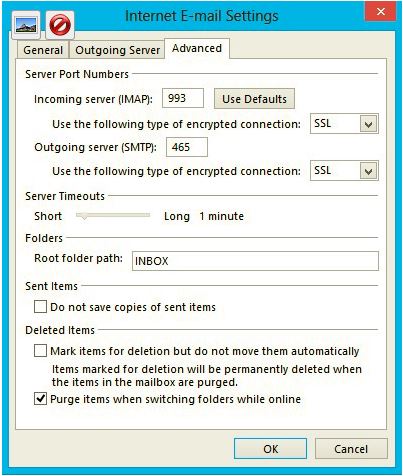
- If you are using POP3 with SSL, please enter 995 for your port. Otherwise leave the port at 110.
- If you are using POP3, you may choose when messages are removed from the server.
- If you are using IMAP with SSL, please enter 993 for your port. Otherwise leave the port at 143.
- If you are using SMTP with SSL, please enter 465 for your port. Otherwise change the port to 26.
- Click the OK button.
Completing the Setup
- Click Next on the E-mail Accounts window.
- Click the Finish button.
Outlook 2013 is now correctly configured to send and receive emails.
How to Setup Outlook 2010
How to Setup Outlook 2007
This guide will show step-by-step instructions for setting up email on Outlook 2007 for Windows. While it can be used for other versions of Outlook, some screens and steps might vary.
Adding a new account:
- Select the ‘File’ menu.
- Select Info.
- Click the Add Account button.
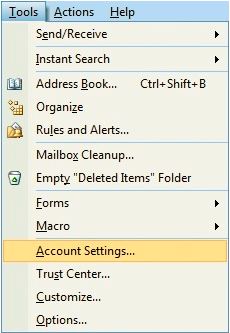
- Choose to Manually configure server settings.

- Click Next.
- Choose Internet E-Mail.
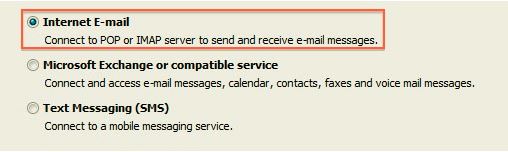
- Click Next.
Account Settings
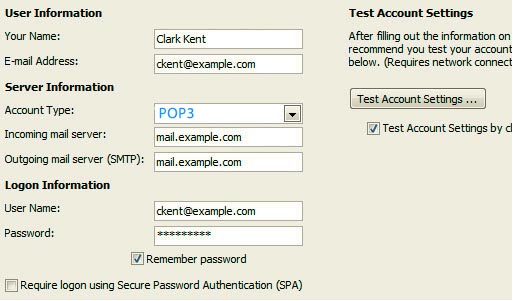
- Click Next.
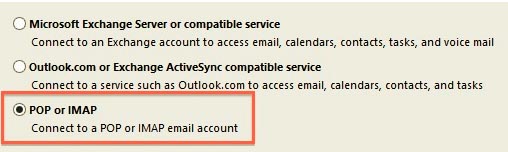
- Enter your name as you want it to appear on your outbound email messages.
- Enter your email address.
- Enter your full email address as the User Name.
- Enter your email password.
- Your mail server is mail.YourDomain.com, eg mail.example.com.
- The Outgoing Mail Server is the same as your incoming mail server.
More Settings
- Click the More Settings button.
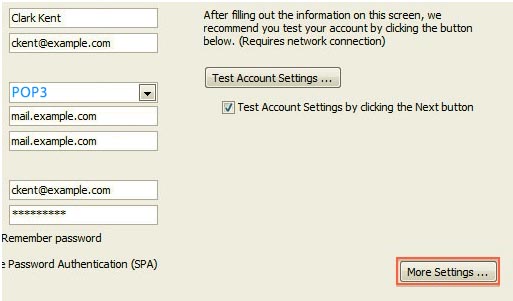
- Click the Outgoing Server tab.
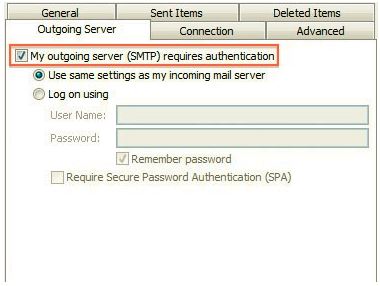
- Check the “My outgoing server (SMTP) requires authentication” checkbox.
- Ensure you are using the same settings as your incoming mail server.
- Click the Advanced tab.
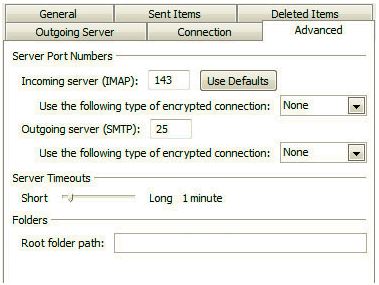
- If you are using POP3 with SSL, click the checkbox and select 995 for your port. Otherwise leave the port at 110.
- If you are using POP3, you may choose when messages are removed from the server.
- If you are using IMAP with SSL, click the checkbox and select 993 for your port. Otherwise leave the port at 143.
- If you are using SMTP with SSL, click the checkbox and select 465 for your port. Otherwise change the port to 26.
- Click the OK button.
Testing Settings
- While on the E-mail Accounts screen, click the Test Account Settings button.
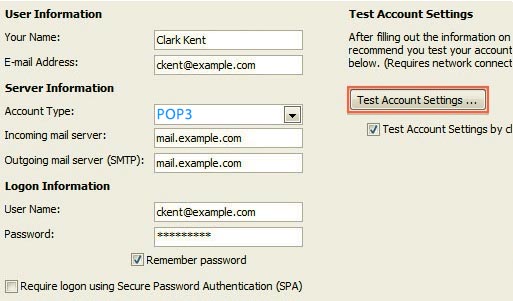
- This will both check your settings and send a test email to yourself to confirm that everything is working. If you receive any errors, please check your configuration.
- Click the Close button on the Test Account Settings window.
- Click Next on the E-mail Accounts window.
- Click the Finish button.
Outlook 2007 is now correctly configured to send and receive emails.
How to Setup Outlook 2003
This guide will show step-by-step instructions for setting up email on Outlook 2003 for Windows. While it can be used for other versions of Outlook, some screens and steps might vary.
- Select the Tools menu.
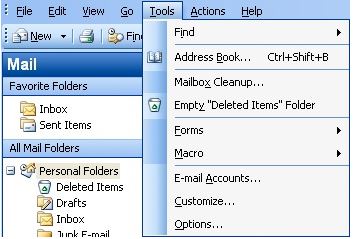
- Select Accounts.
- Choose “Add a new email account”.
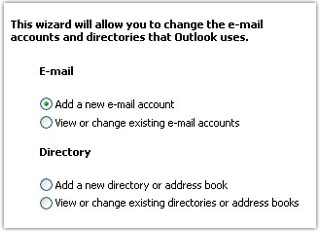
- Click the Next button.
- Please choose your account type. You may select either POP or IMAP.
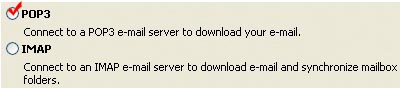
- Click the Next button. This will load the email Accounts window.
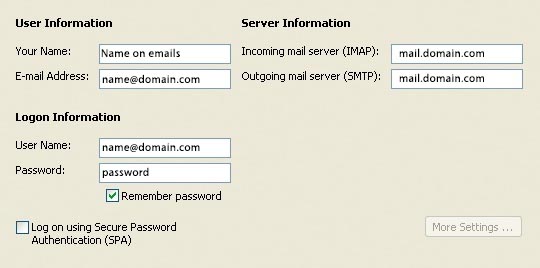
- Enter your Name, as you want it to appear on your outbound email messages.
- Type your Email Address.
- Enter your email address as the User Name.
- Enter your email Password.
- Enter mail.example.com as the Mail Server.
- The Outgoing Mail Server is the same as your incoming mail server. Again, this will be something like mail.example.com.
- Click the More Settings button.
Advanced Settings
Once you have clicked the More Settings button you will be presented with a pop-up window with the advanced settings.
- Click the Outgoing Server tab.
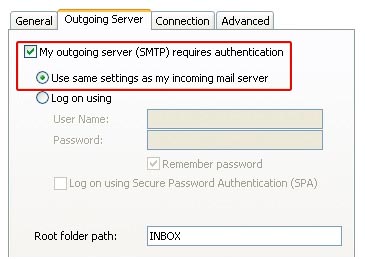
- Click the “My outgoing server (SMTP) requires authentication” checkbox.
- Make sure that it is using the same settings as your incoming mail server.
- Click the Advanced tab.
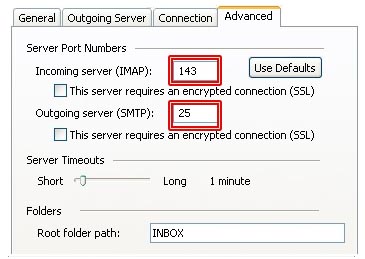
- If you are using POP3 with SSL, please click the checkbox and select 995 for your port. Otherwise leave the port at 110.
- If you are using IMAP with SSL, please click the checkbox and select 993 for your port. Otherwise leave the port at 143.
- If you are using SMTP with SSL, please click the checkbox and select 465 for your port. Otherwise change the port to 26.
- Click the OK button.
- Click the Next button on the Email Accounts window.
- Click the Finish button.
You should now be able to send and receive email.
How to Setup Android
How to Setup Apple